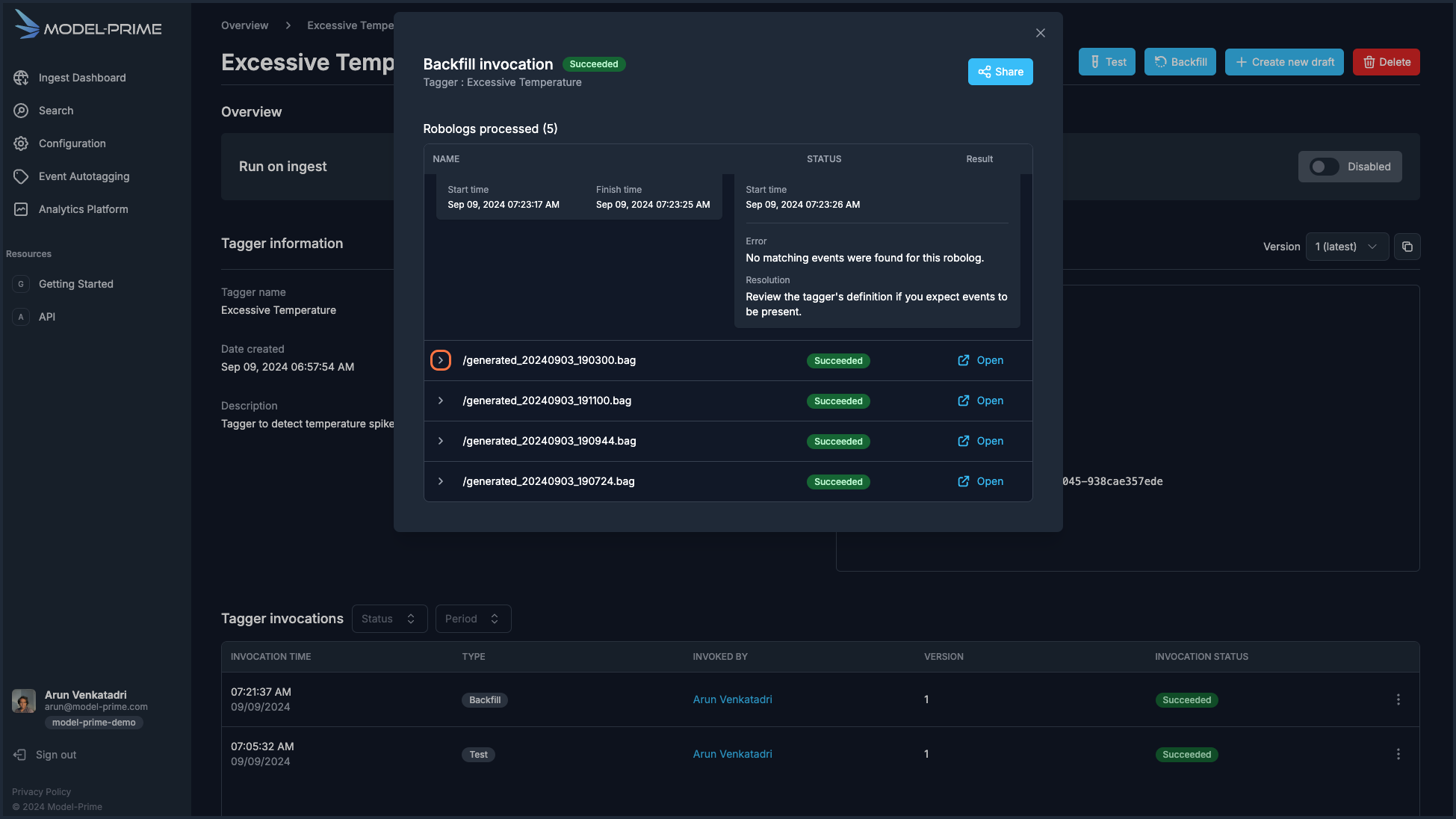Running backfill for a tagger
You can now run the Excessive Temperature tagger on a set of logs to see if any other robots encountered a temperature peak that could have affected their encoders. You know that the robots with the Robot IDs ROBO3396, ROBO3398 ROBO4000 were operating in the same domain that day and can search for the logs from those robots.
- Click on the
Backfillbutton.
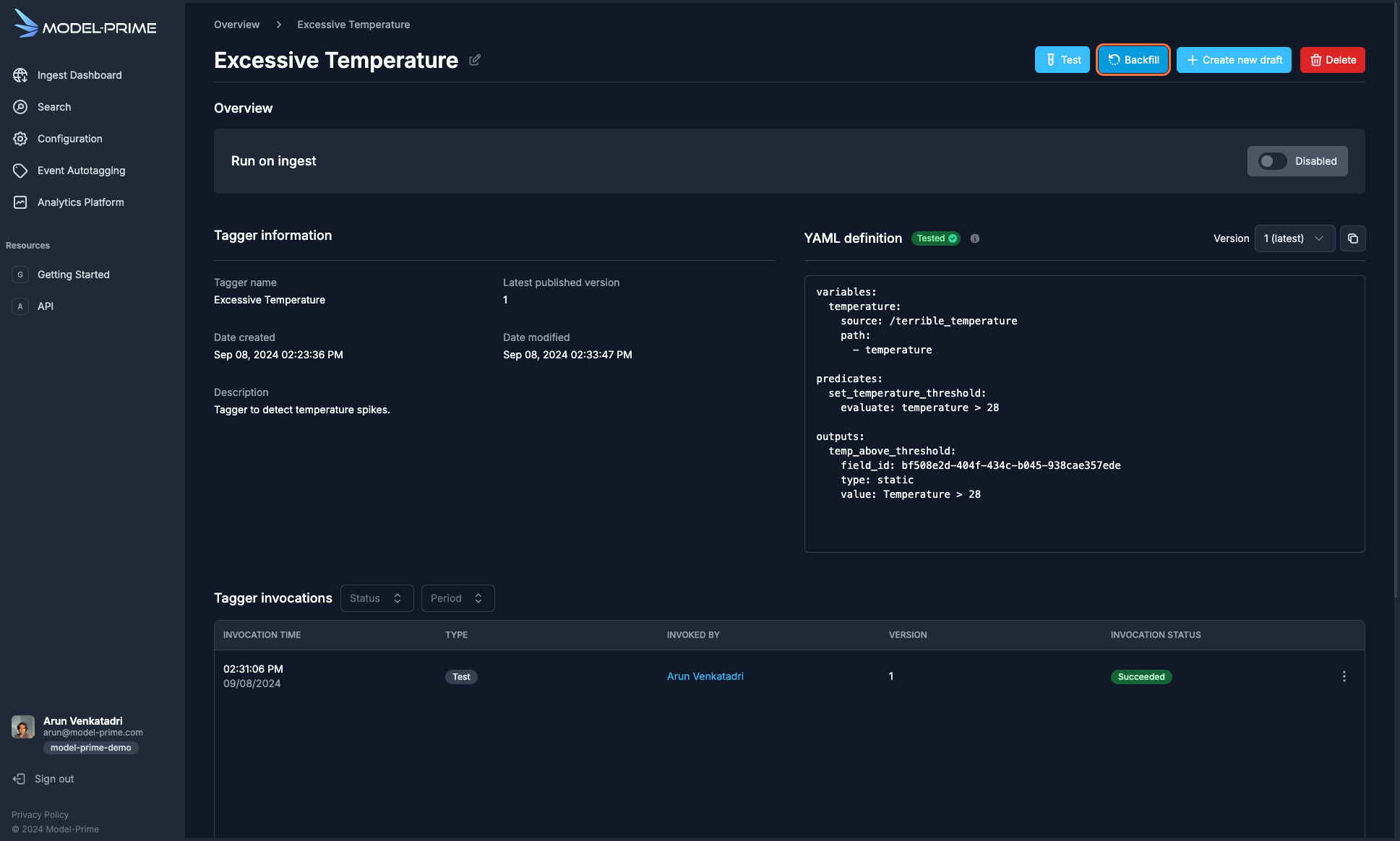
- Click on the
Comparative searchtab.
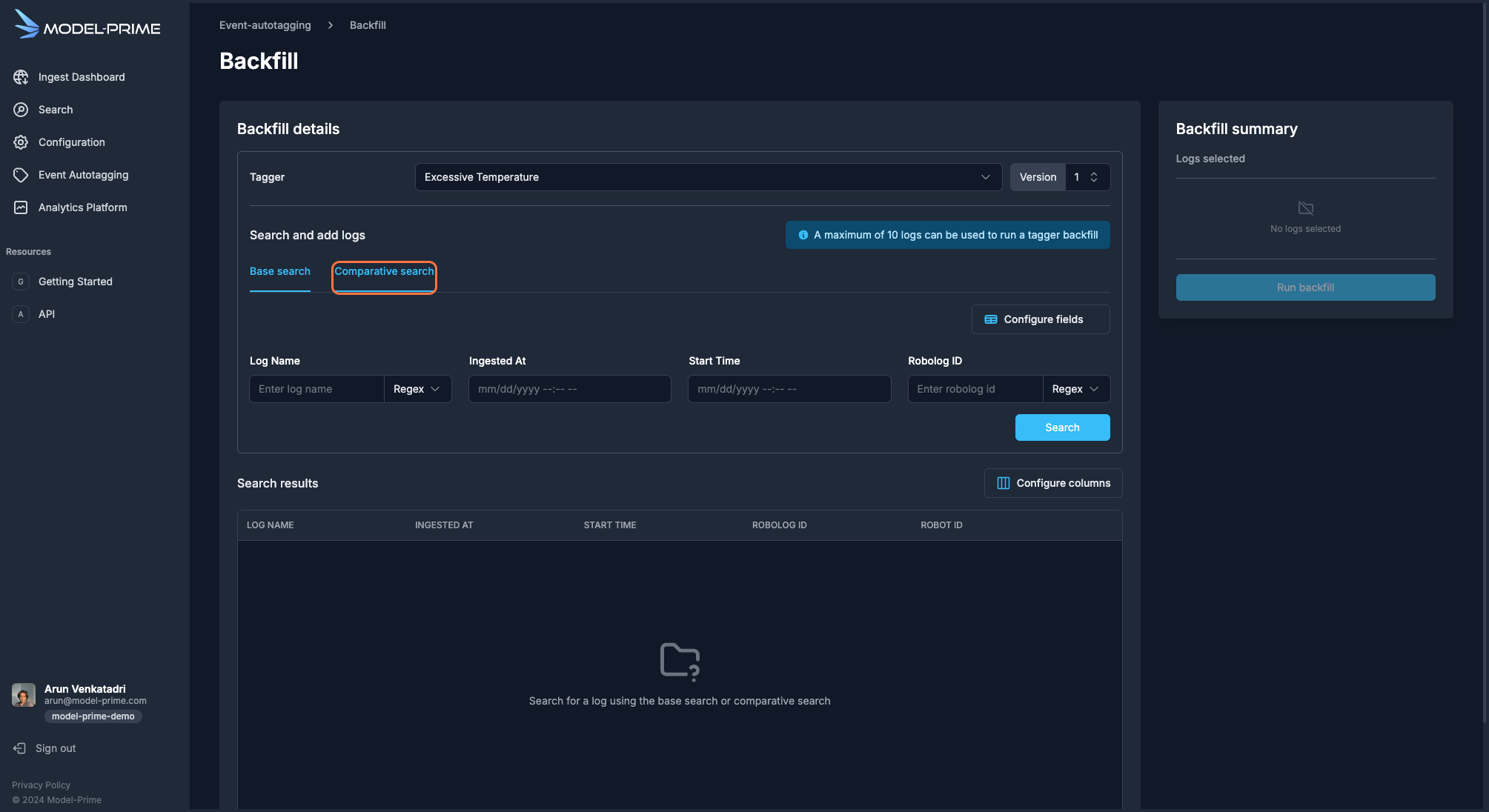
-
In the
Conditionssection, click on theSelect ruledropdown and selectRobot ID. -
Select the
Equal tocondition and type or pasteROBO3396into the filter value field. -
Select
'Exact'from the pulldown to the right of the filter value field. .
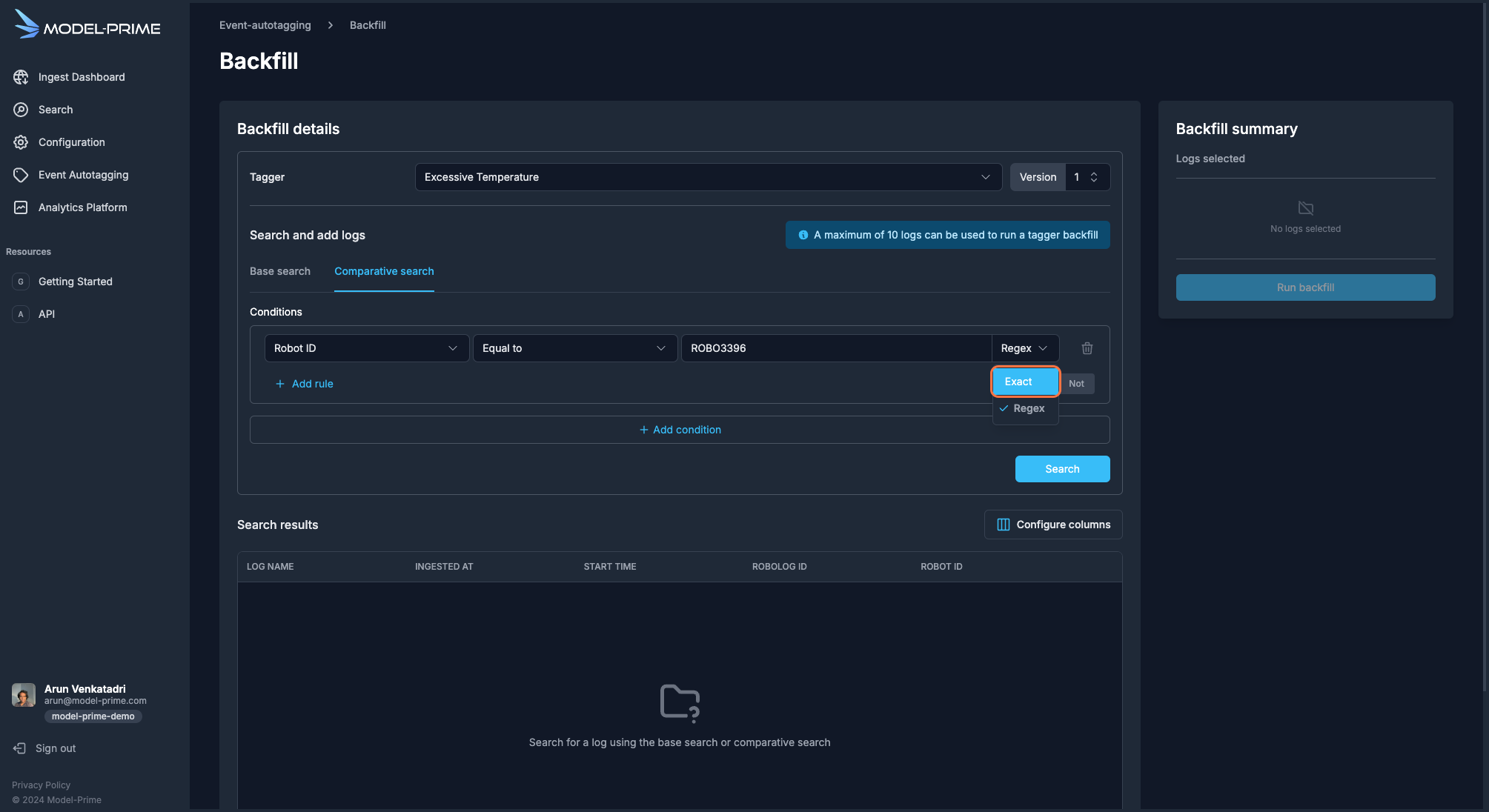
- Change the rule selector on the right side to
Or.
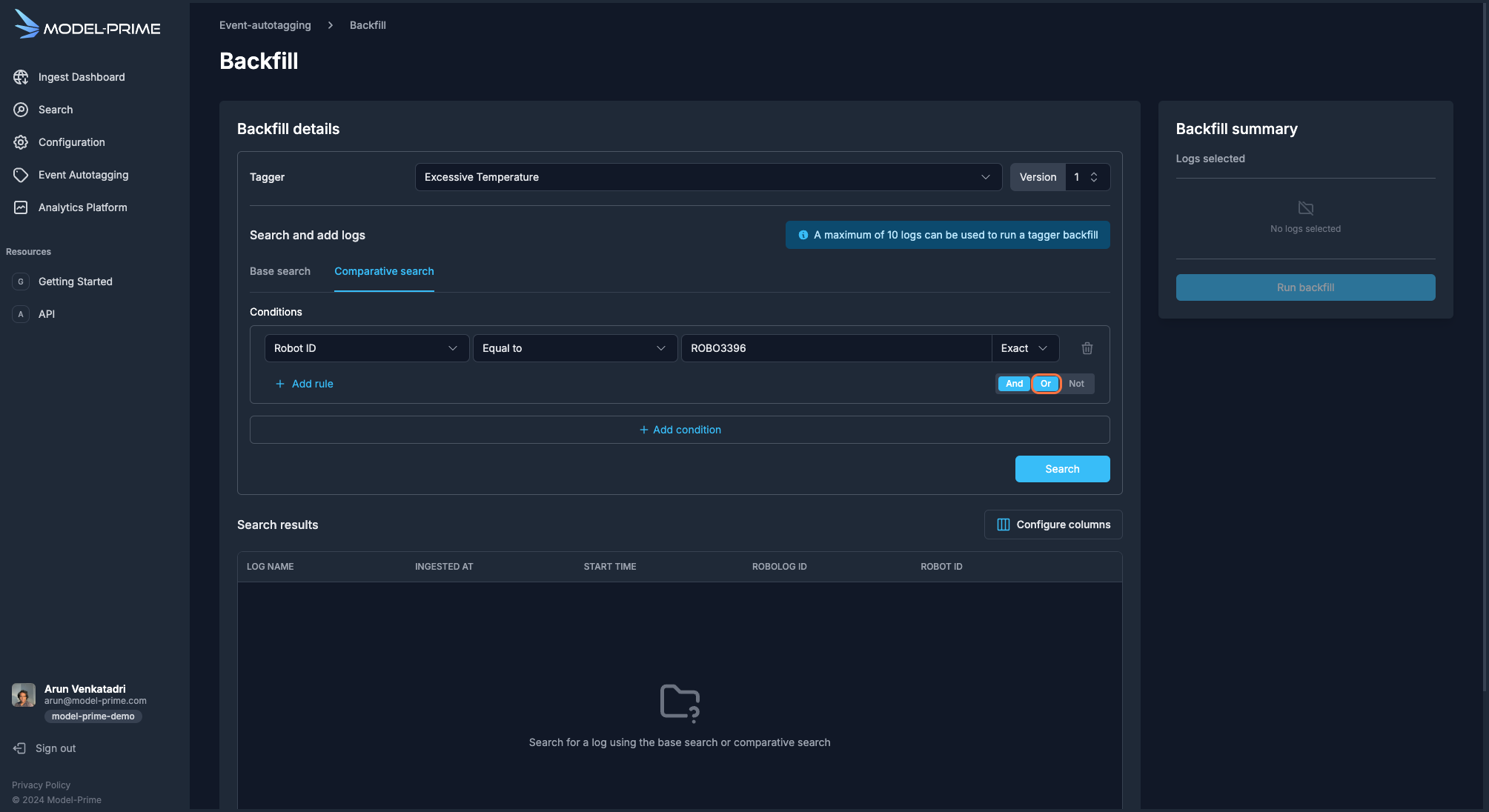
- . Click
+ Add rule.
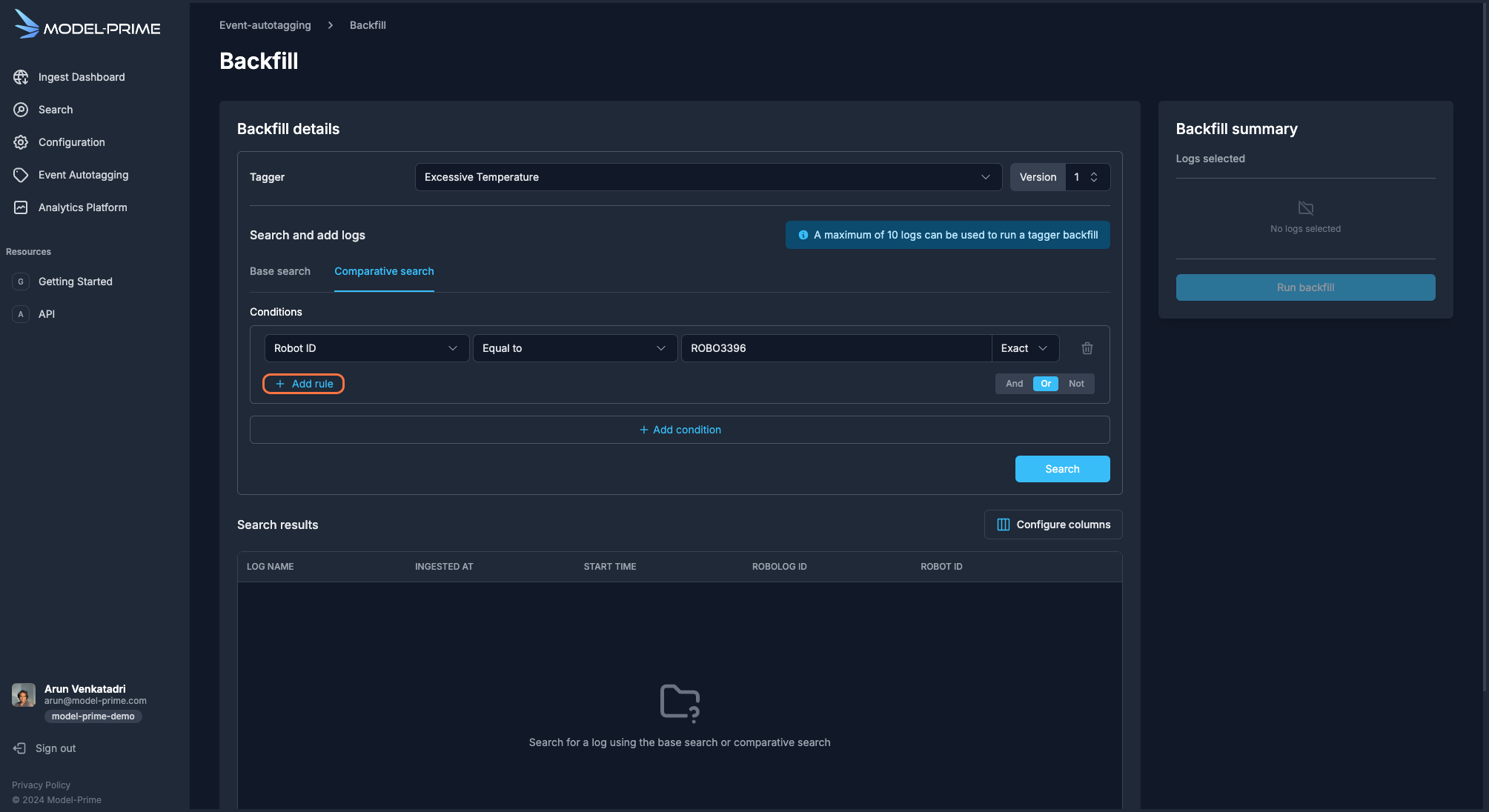
-
In the
Conditionssection, click on theSelect ruledropdown and selectRobot ID. -
Select the
Equal tocondition and type or pasteROBO3398into the filter value field. -
Select `Exact' from the pulldown to the right of the filter value field.
-
Click
+ Add rule.
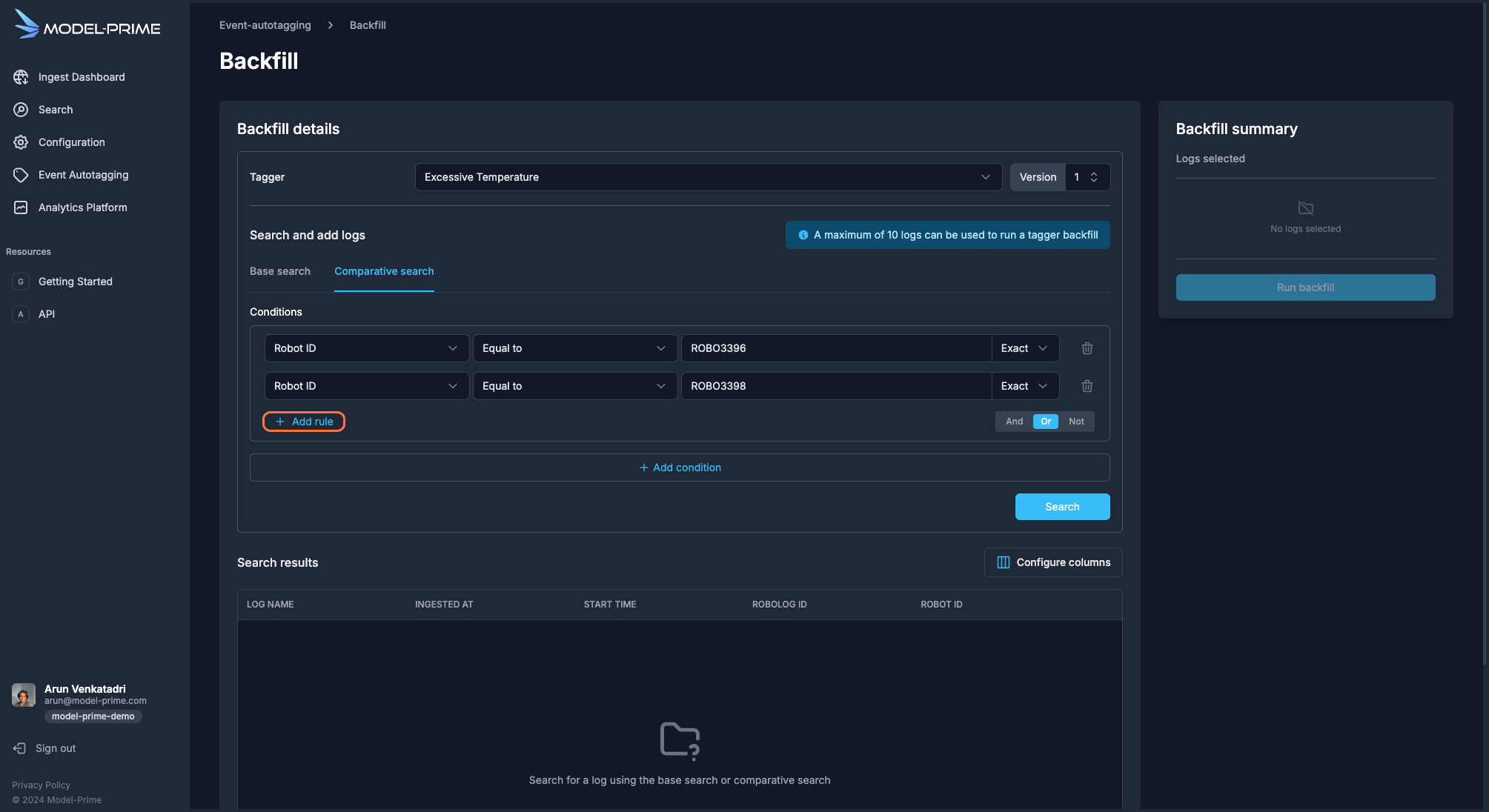
-
In the
Conditionssection, click on theSelect ruledropdown and selectRobot ID. -
Select the
Equal tocondition and type or pasteROBO4000into the filter value field. -
Select
'Exact'from the pulldown to the right of the filter value field. -
Click on the
Searchbutton. This will return all of the logs with the associatedRobot IDs.
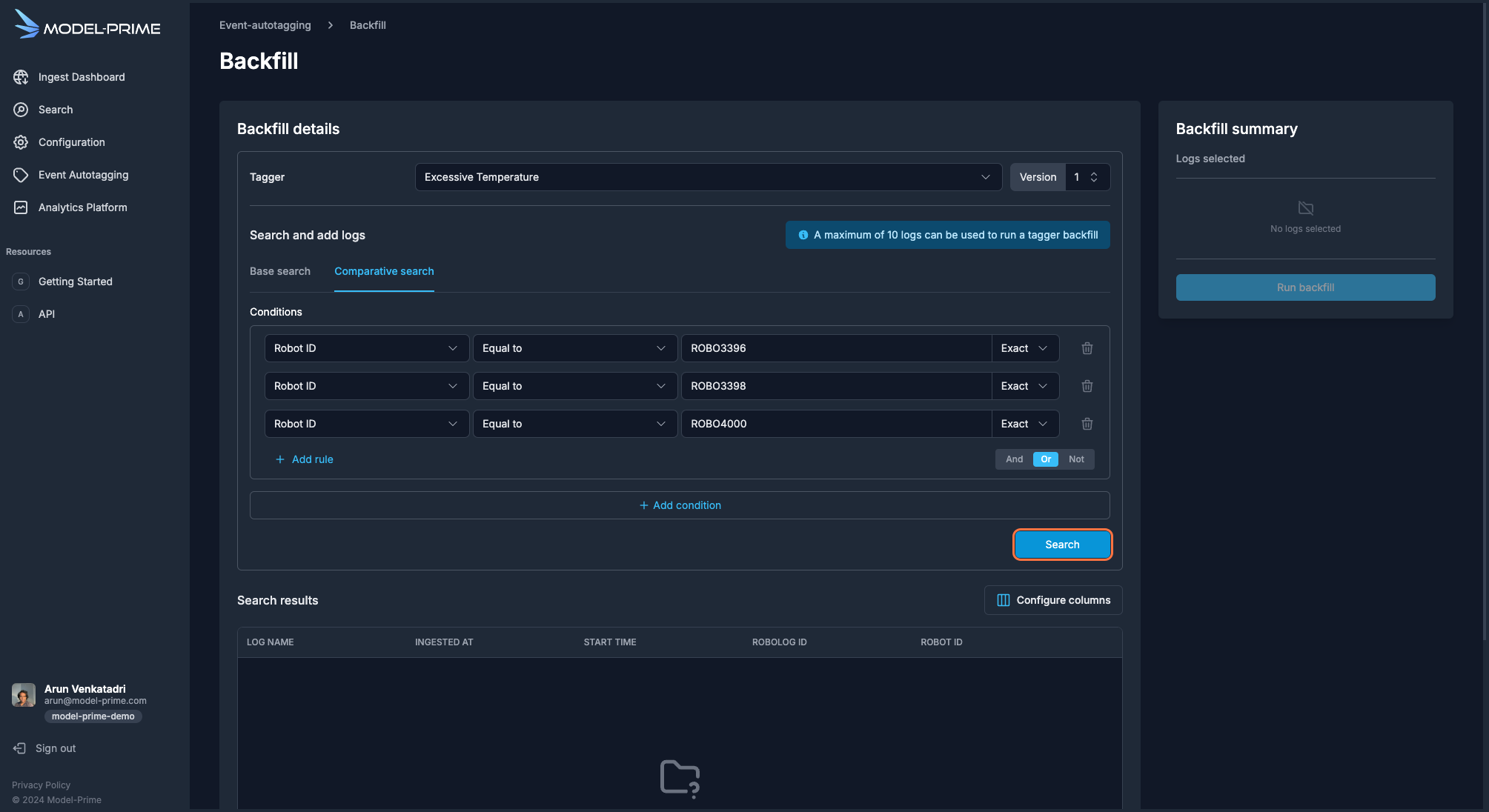
- For each log in the search results, click on the
+ Addbutton. You should see a list of the logs in theLogs selectedlist in theBackfill summarysection on the right panel.
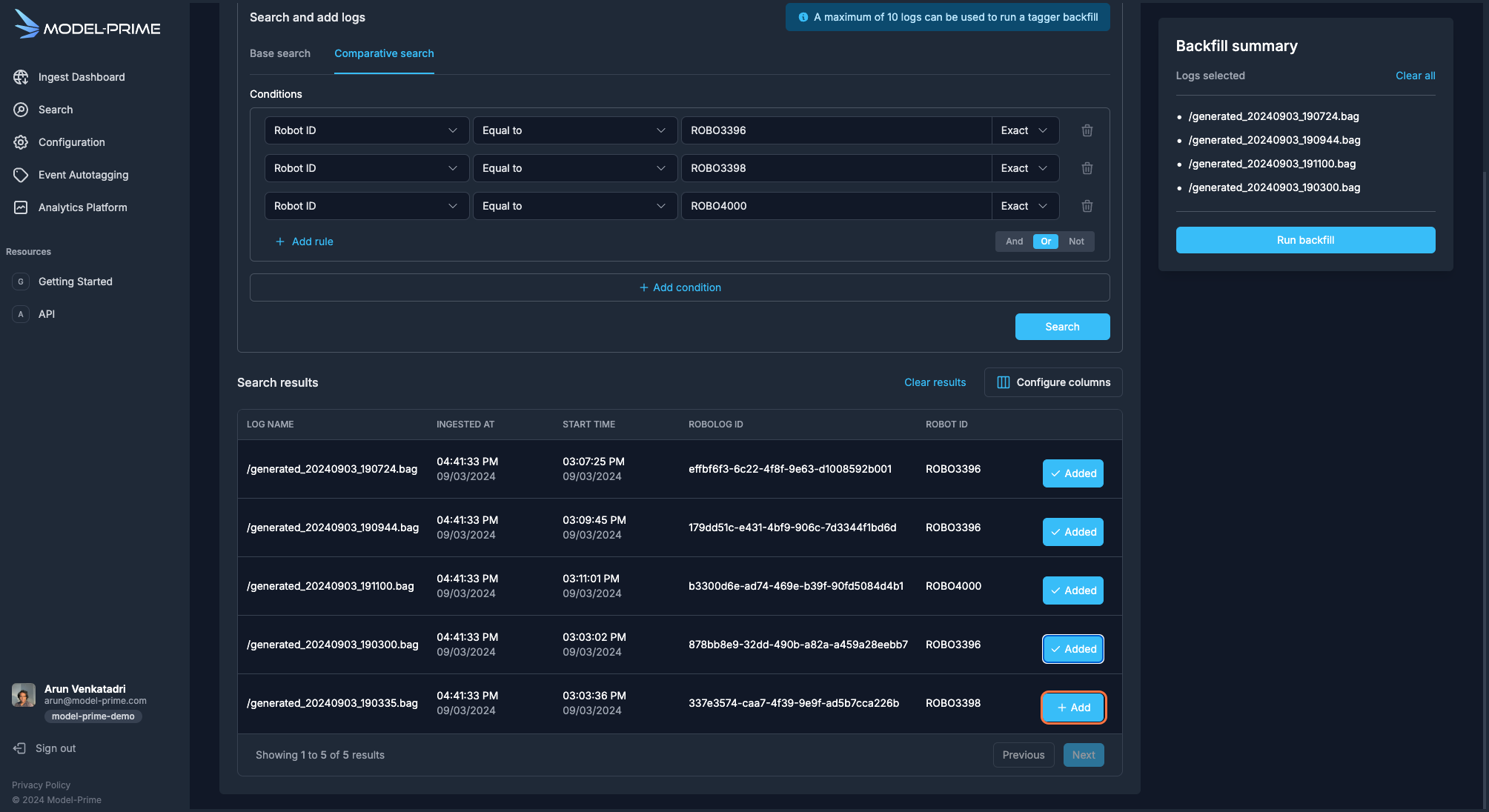
- Click the
Run backfillbutton to run the tagger on these logs.
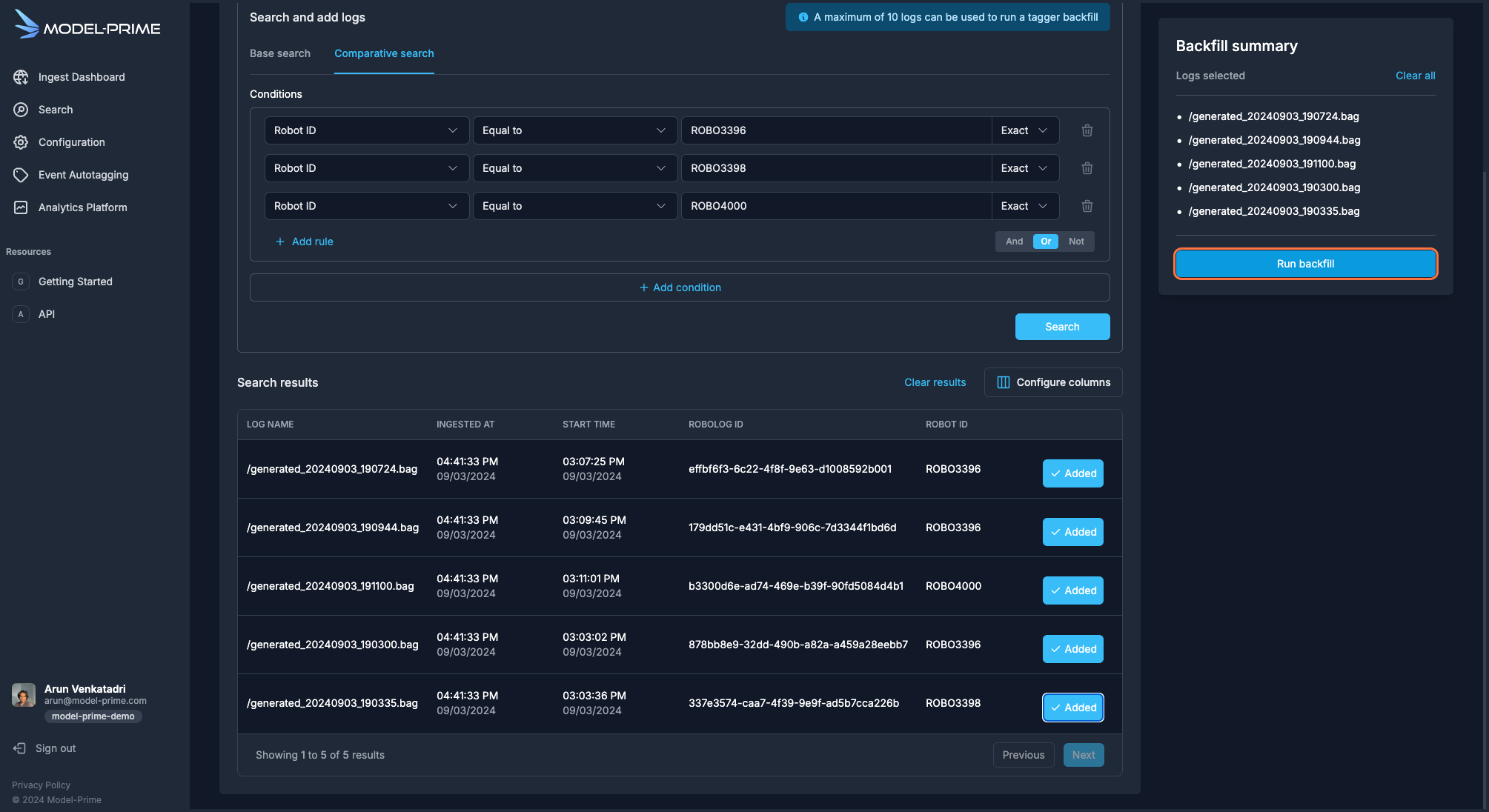
- To make sure the backfill is complete, you can navigate back to the tagger overview page for your tagger. Click on
Event Autotaggingin the left navigation menu, click on the (⋮) menu next to the tagger you created, and selectView.
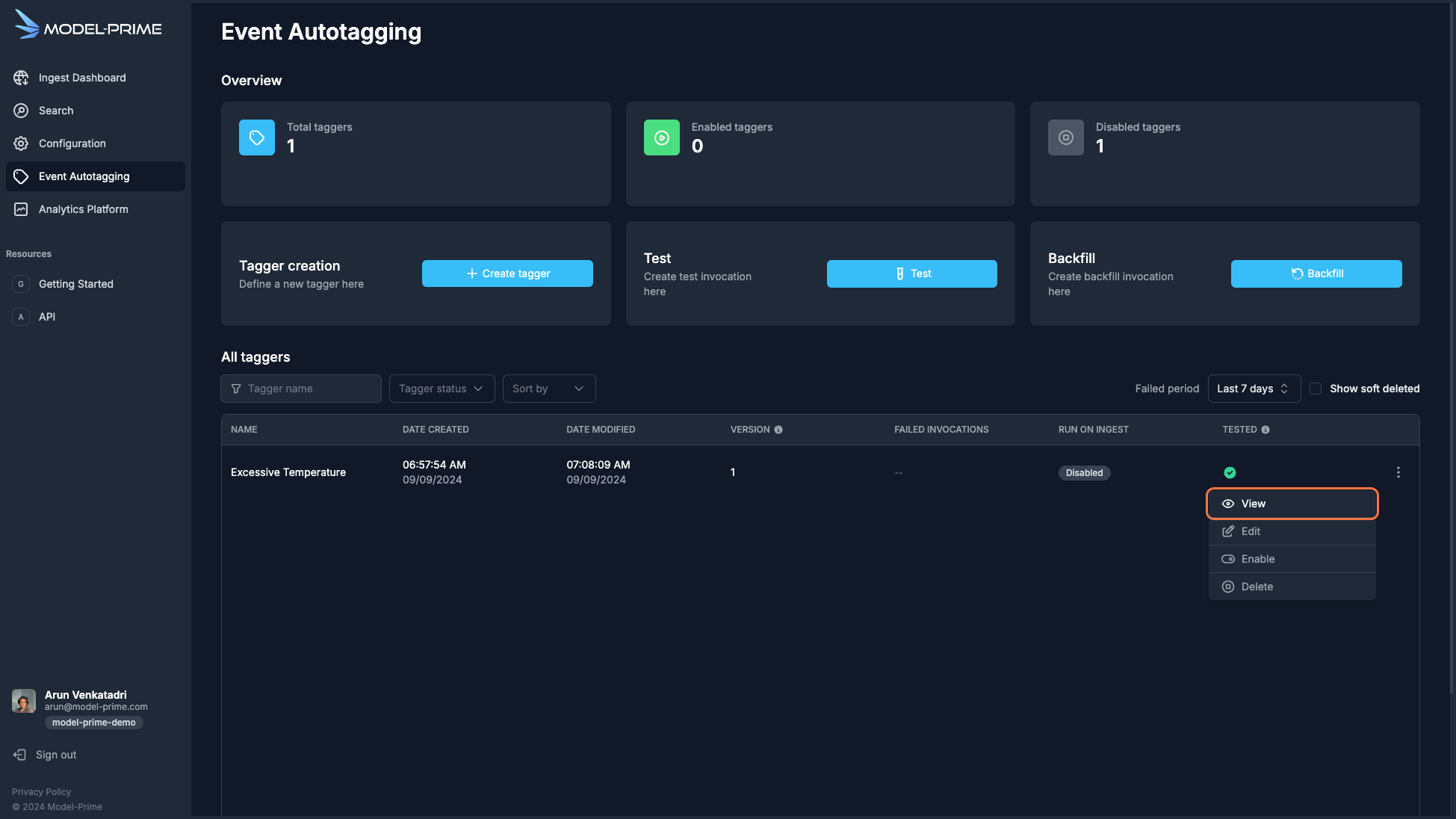
- Click on the (⋮) menu next to the backfill tagger run you created and select
View Results.
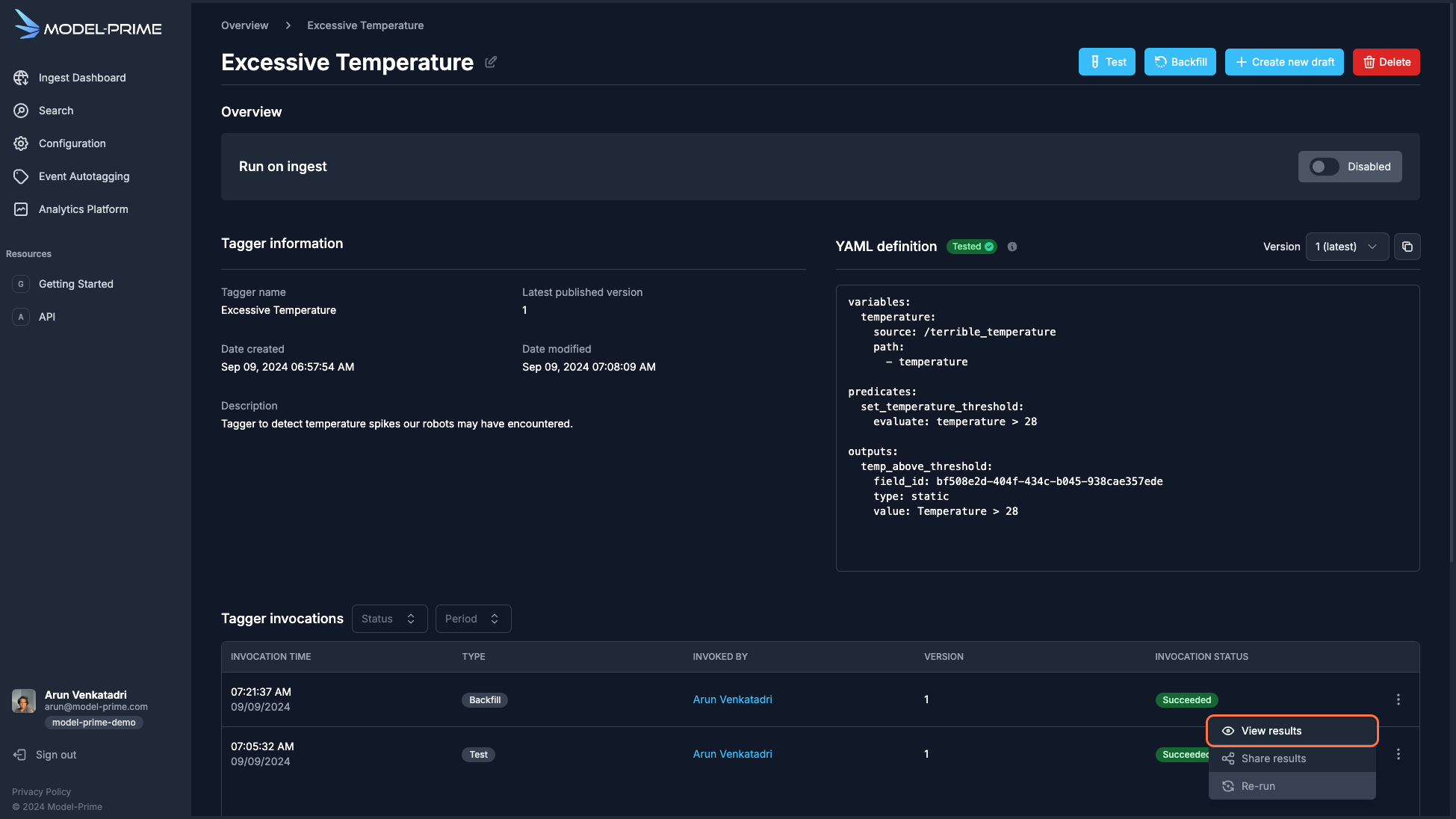
- You should see a window similar to the window below. A tagger may take some time to run, so if you don't see a
Succeededstatus like below, try again after a few minutes. When you see aSucceededstatus, you can close theBackfill invocationmodal and proceed to the next step in the tutorial.