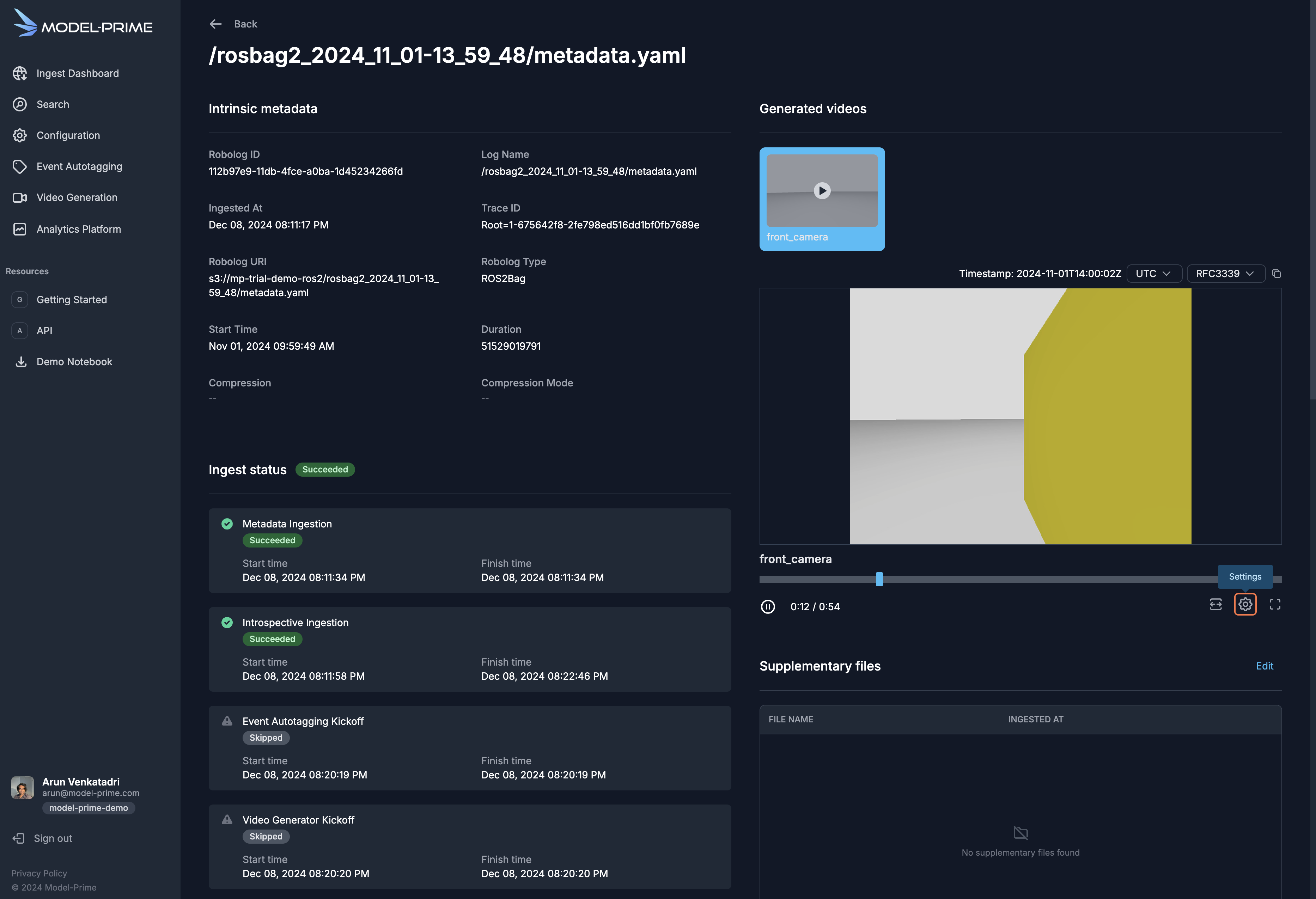Testing Video Generator
- On the video generator details page, click
Test.
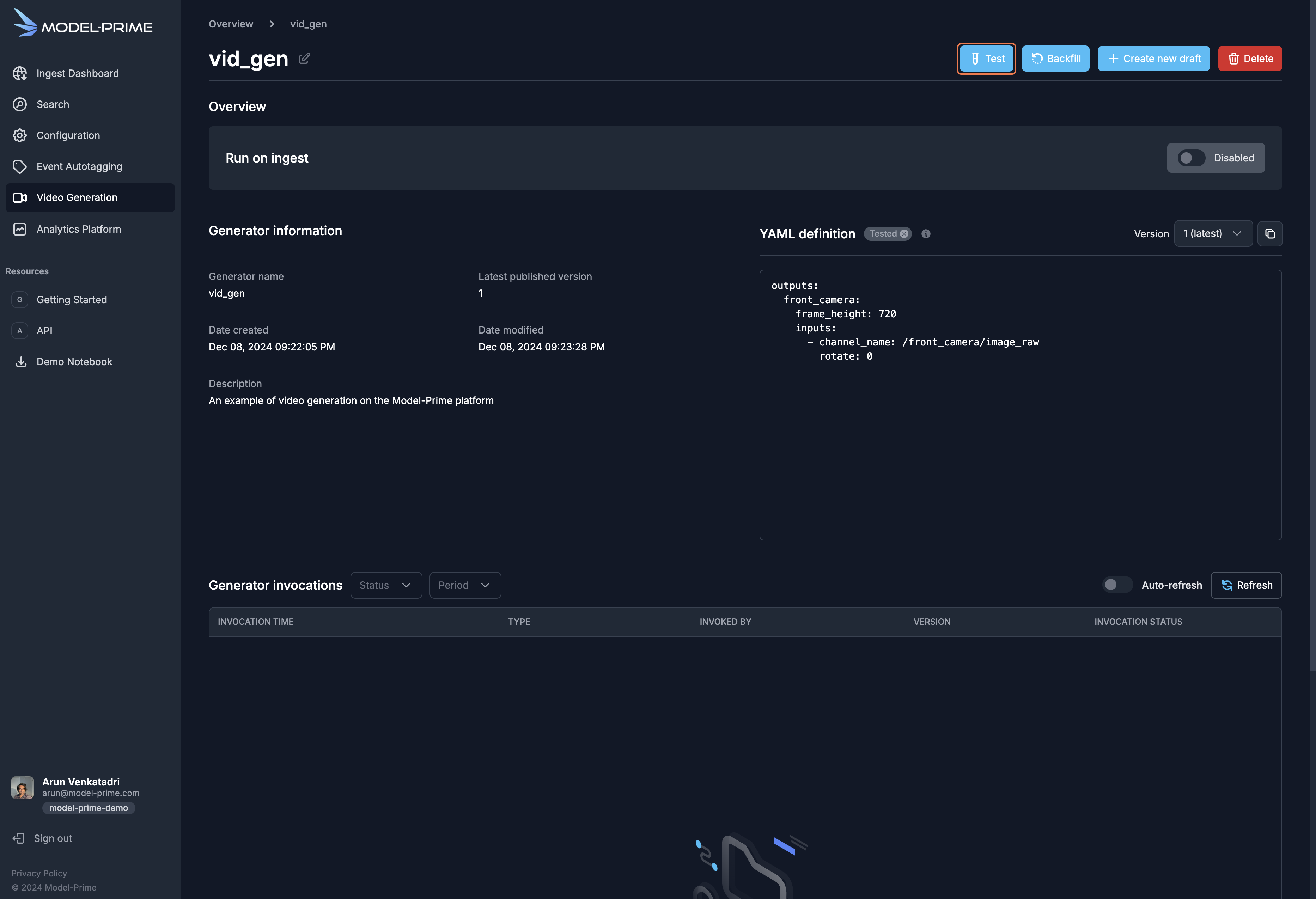
- In the
Test detailswindow, click onComparative search.
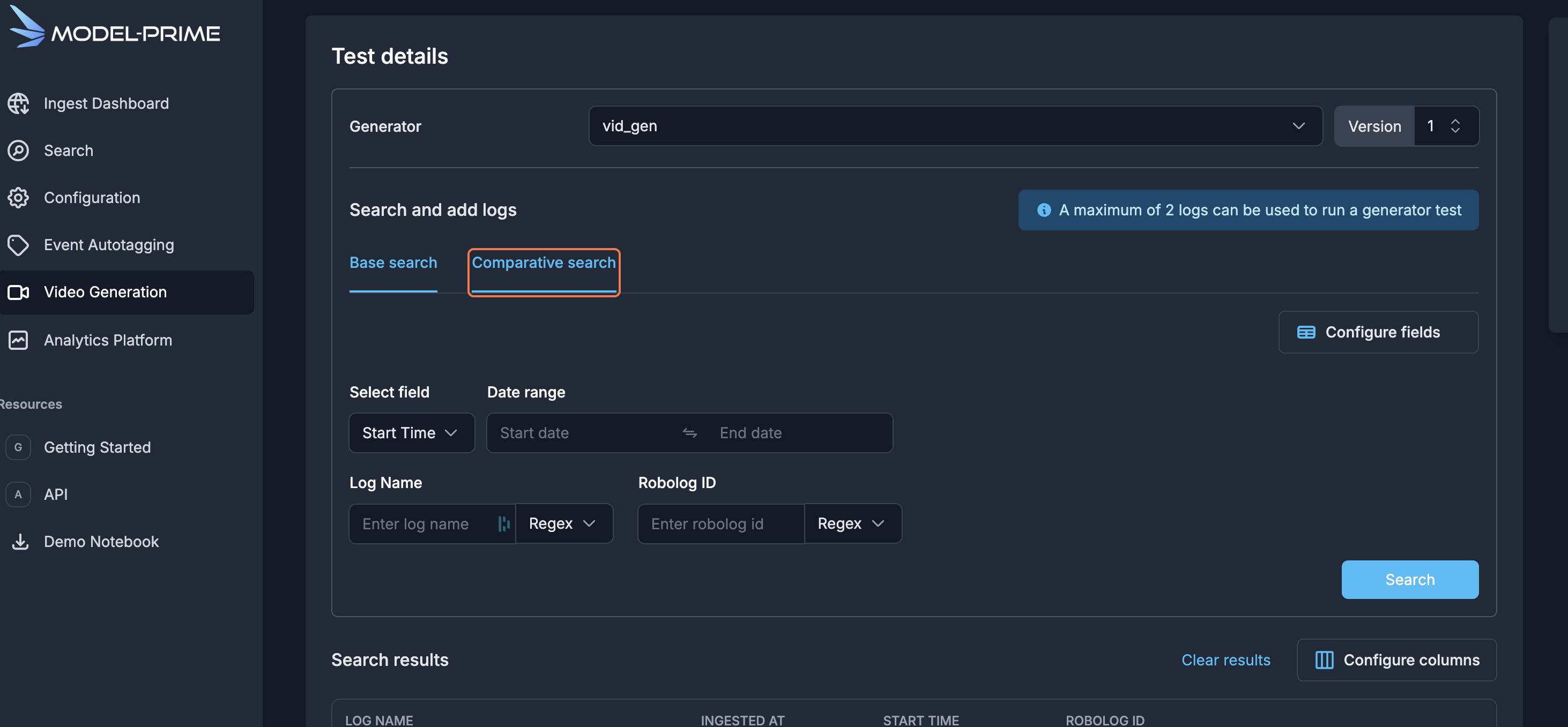
-
In the
Conditionssection, click on theRulefield and begin to typeRobot ID, selecting the field as it is autocompleted. -
Click on the
Selectin theSelect conditionfield and selectEqual to. -
Paste or type the following into the
Type in your filter valuefield.
ROBO1111
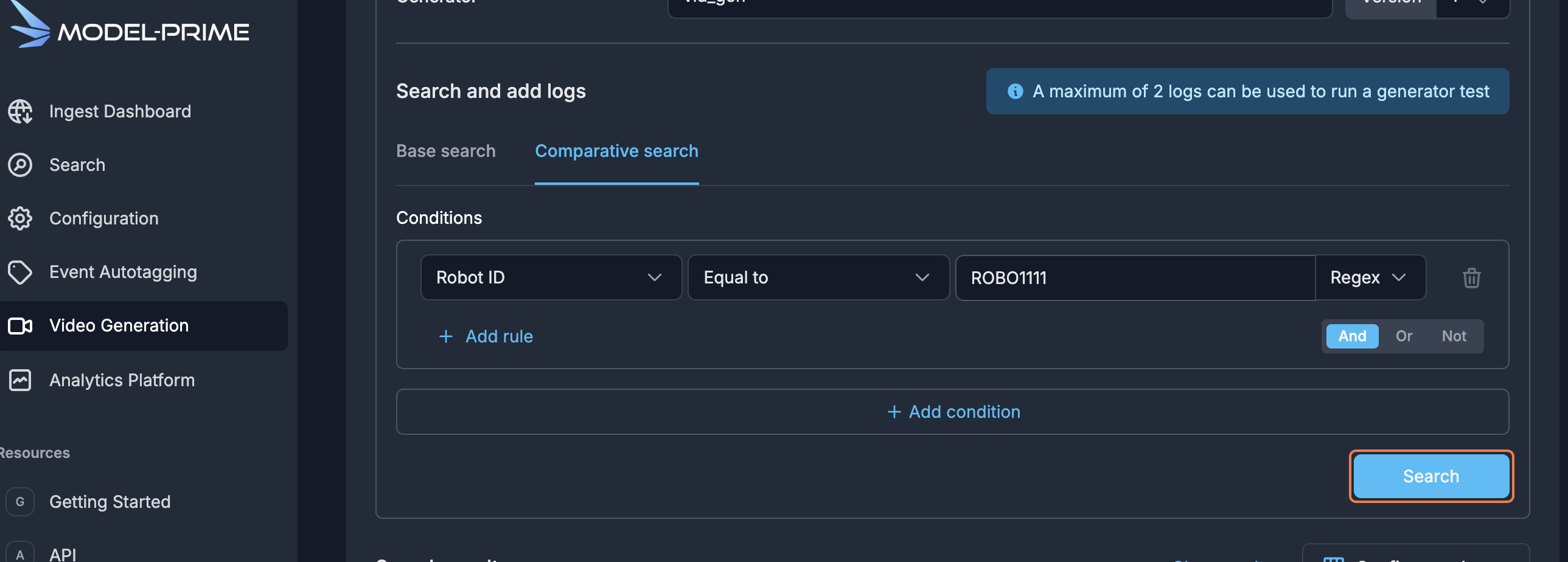
- Add the two logs you see and click
Run test.
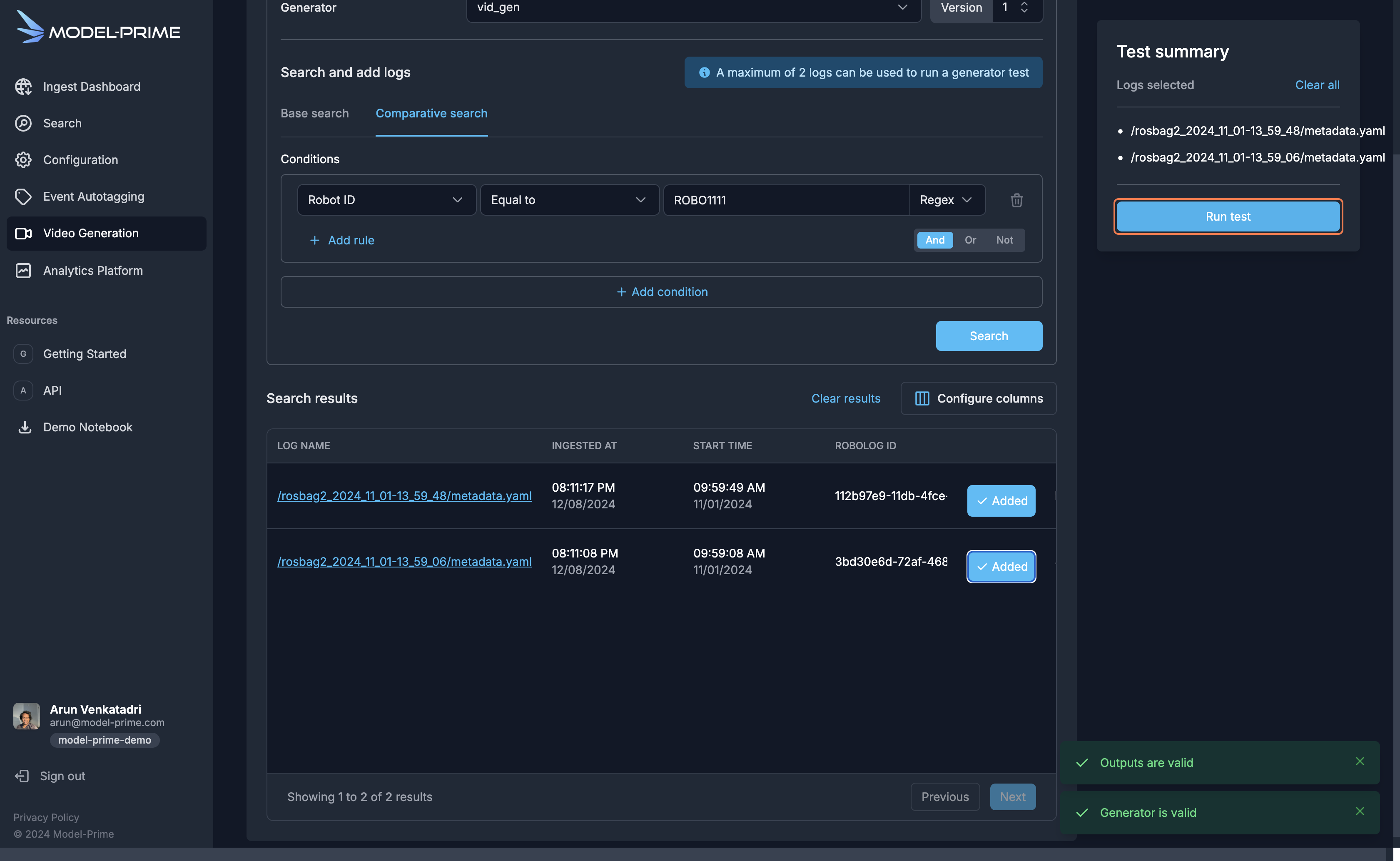
- You will see a pop-up dialogue with a link to go back to the generator details page for this generator. Click the link.
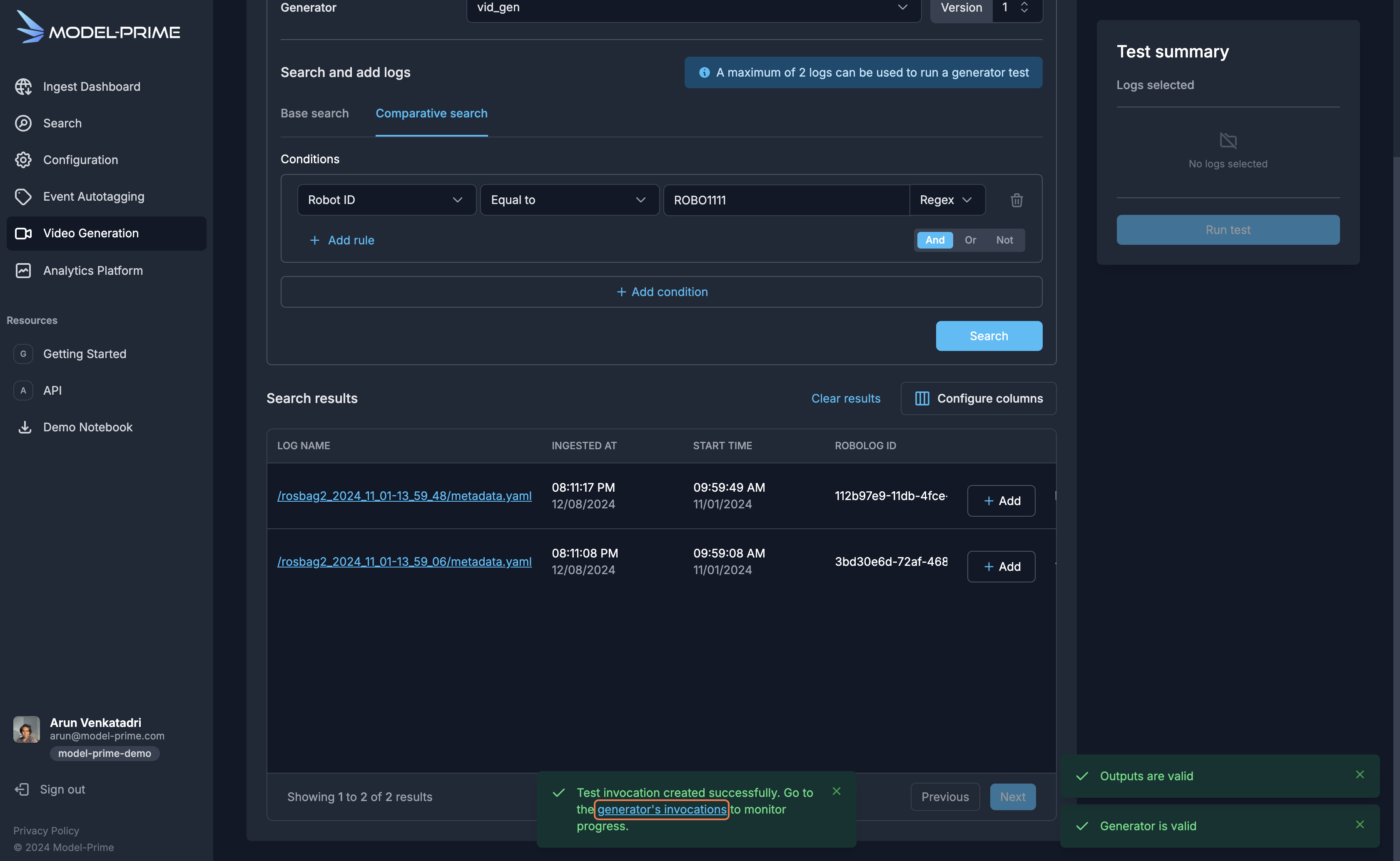
- Here you will see your generator invocation and will see that it is pending. You can click the
Auto-refreshtoggle to see the status changes without refreshing the page.

- Once the status has changed to
Succeededclick on the (⋮) next to the generator invocation you created.
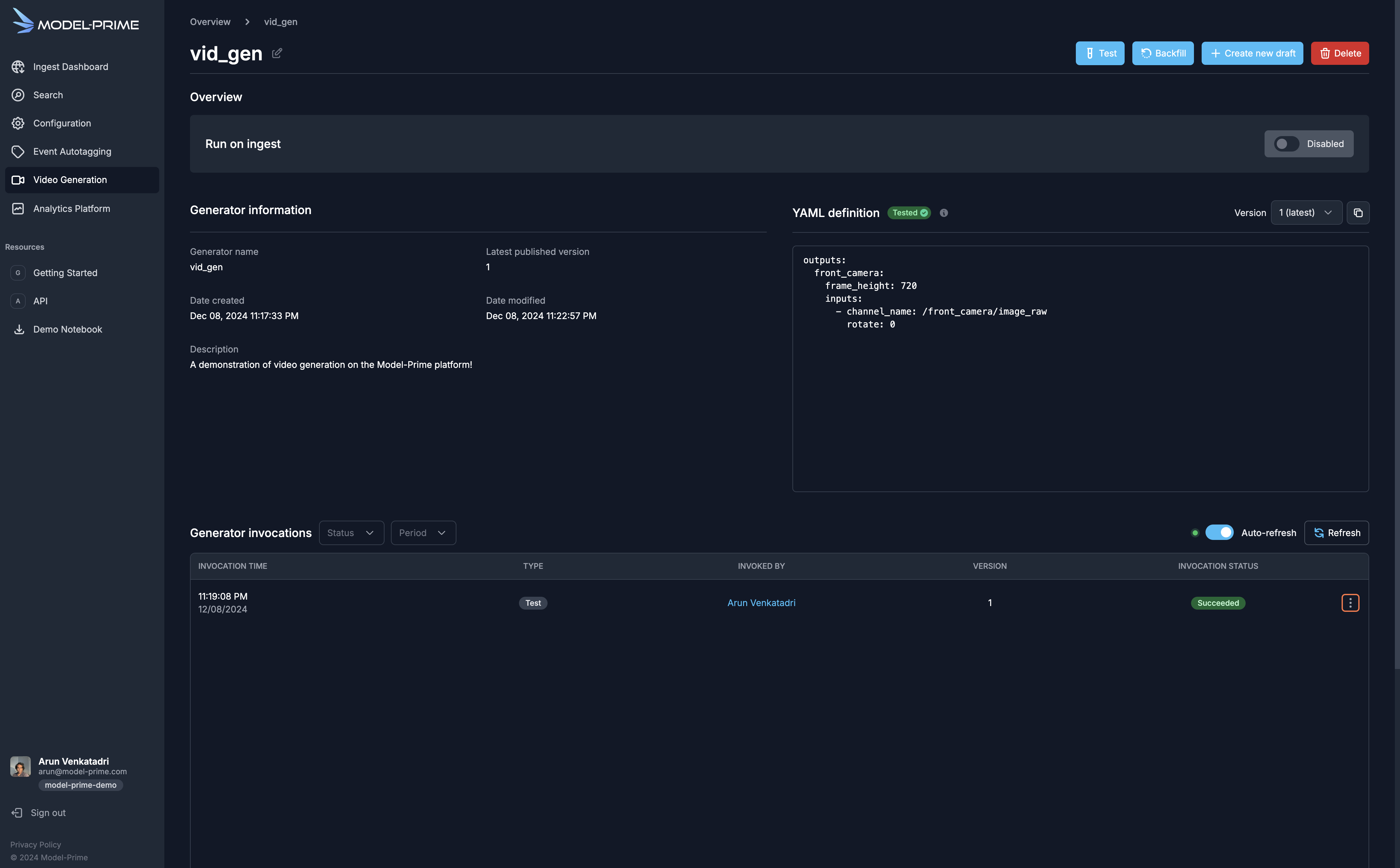
- Click on
View Results.
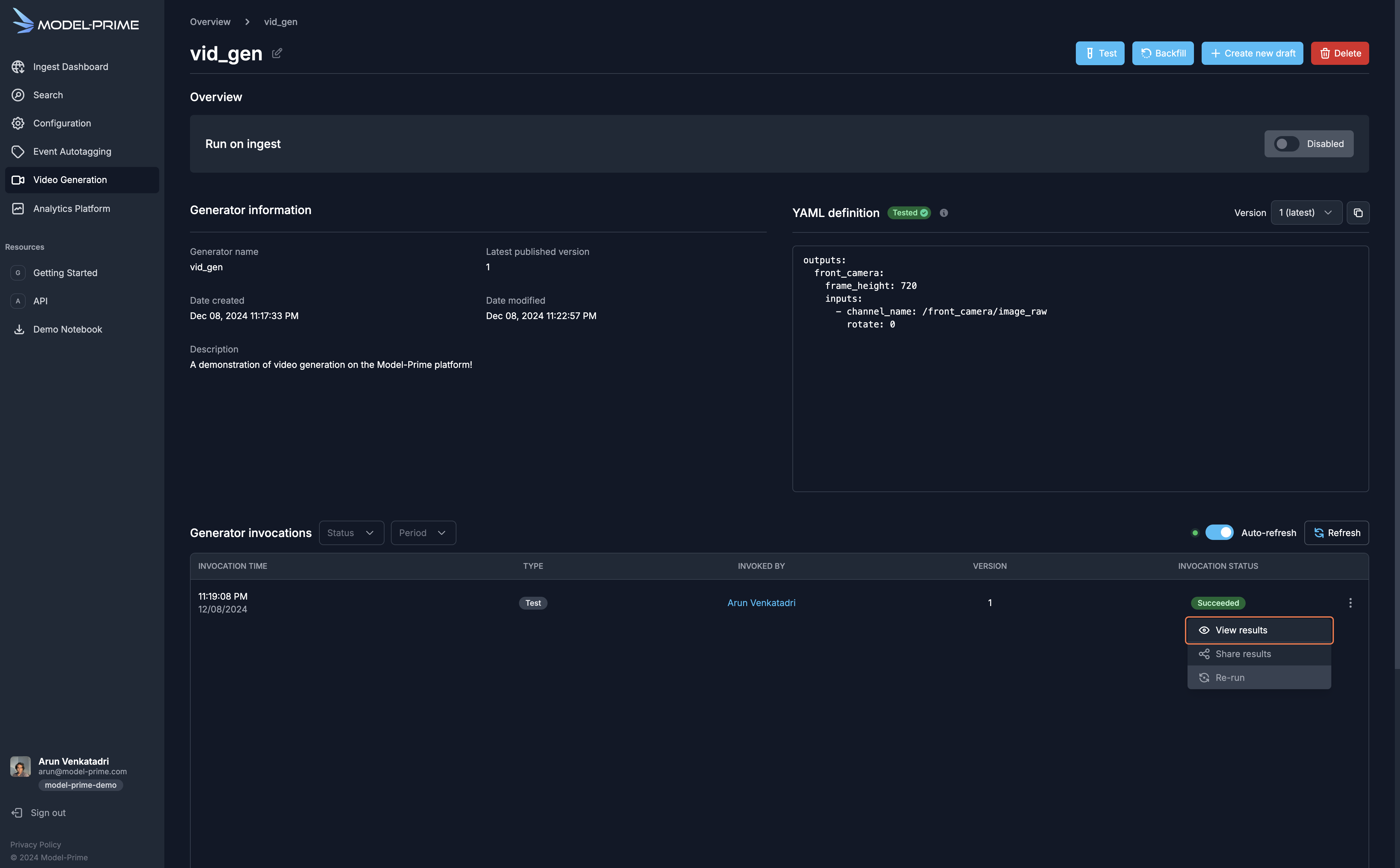
- Select either of the logs in the results by clicking on them to take you to the log details page.
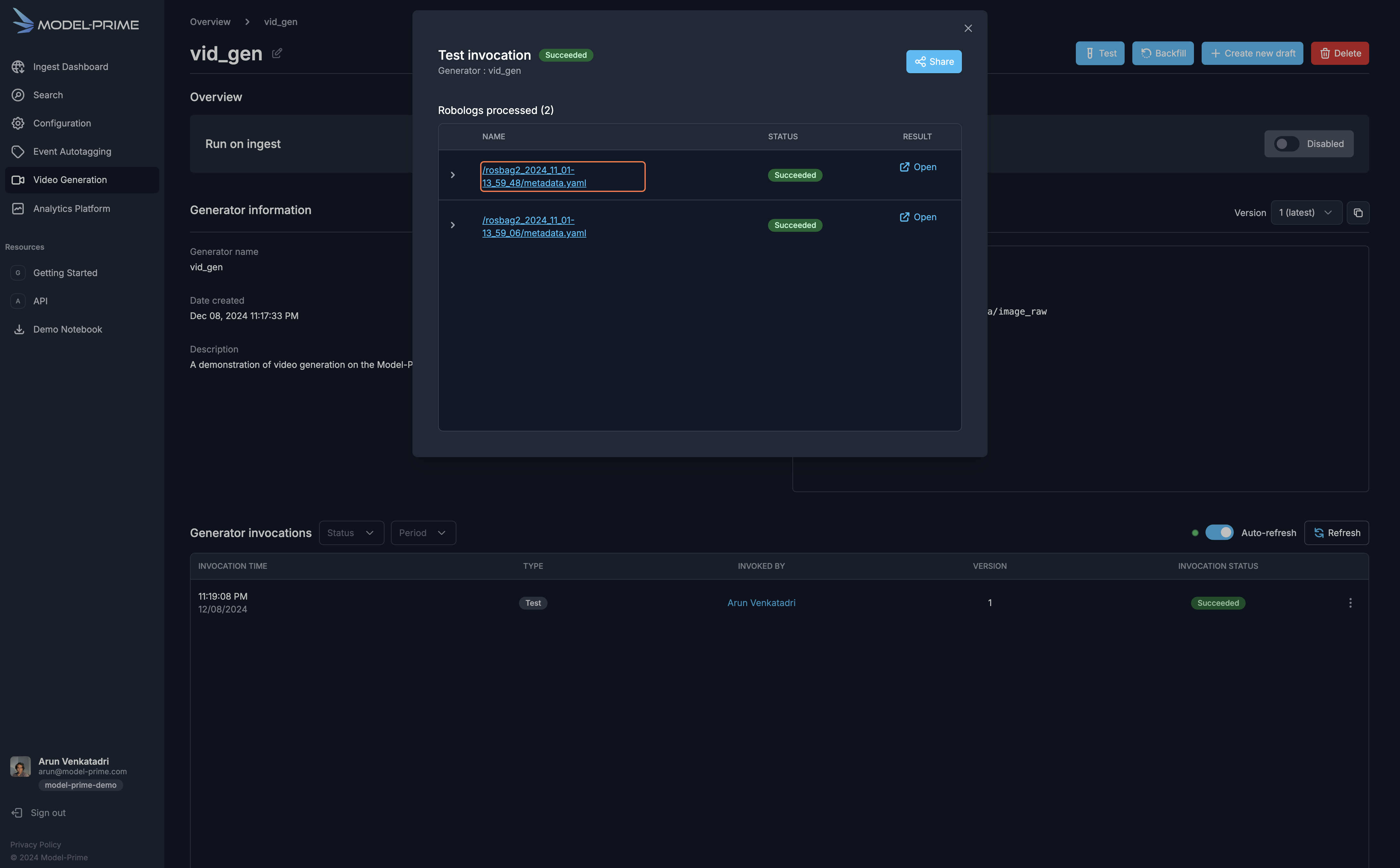
- On the log details page, you will see a generated video that you can click on to play.
NOTE: In these synthetic logs, the image frequency is approximately 0.5 Hz, so the video playback will not appear to be smooth. The Model-Prime platform supports higher image frame rates when available.
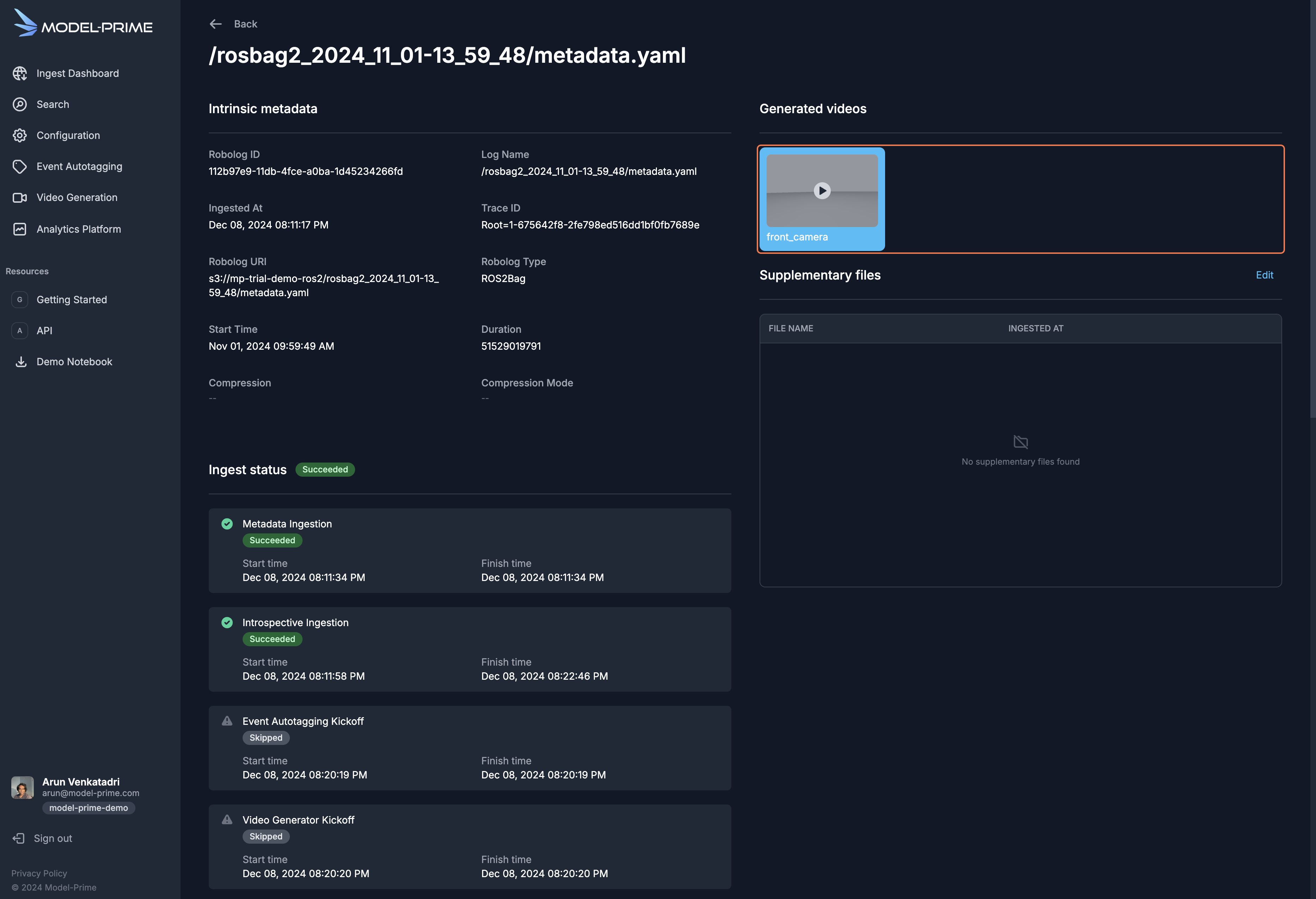
- When you play a video, you can adjust settings like quality and playback speed if you choose. You also have the option to view the video in theater mode or full screen.